在使用 Gazebo 模擬環境時,為了更確切讓使用者能夠更完整的呈現細節,我們會將圖片作為地盤圖案,模擬對應的環境,像是模擬都市便可以使用瀝青的圖片作為地盤紋路。有鑑於此,本次要教的便是將圖片作為地盤背景導入至 Gazebo 中。
在下載圖片後,切記要將圖檔轉成 .png 檔,如此一來 Gazebo 才能成功讀取。
接著便於 model 資料夾中建立一新資料夾 my_grand_plane,結構如下: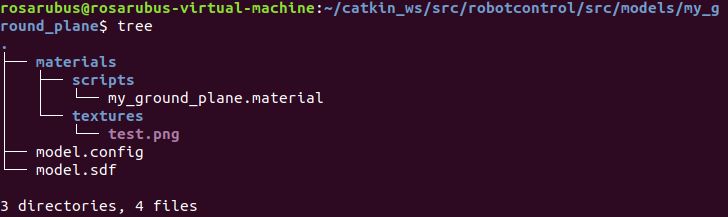
將圖檔置入 Textures 資料夾,接著便是編輯 .Material 檔案。它的格式十分簡單,基本上就是輸入圖片相關參數,若是沒有要多加設定,可以使用最簡單的預設格式: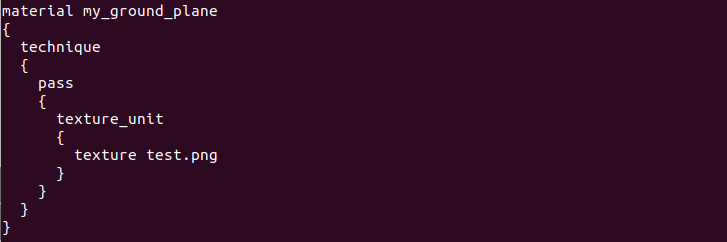
3.接著便是建立 .sdf 與 .config 檔案,不過這在前篇於Gazebo匯入3D模型2已經有介紹過了,在此就不再多做贅述。
4.最後記得要將模型檔案路徑新增到 .world 中,步驟就和上一篇一模一樣。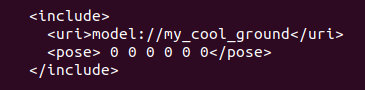
5.利用先前教的使用 .launch 呼叫.world 檔案就可以啦!!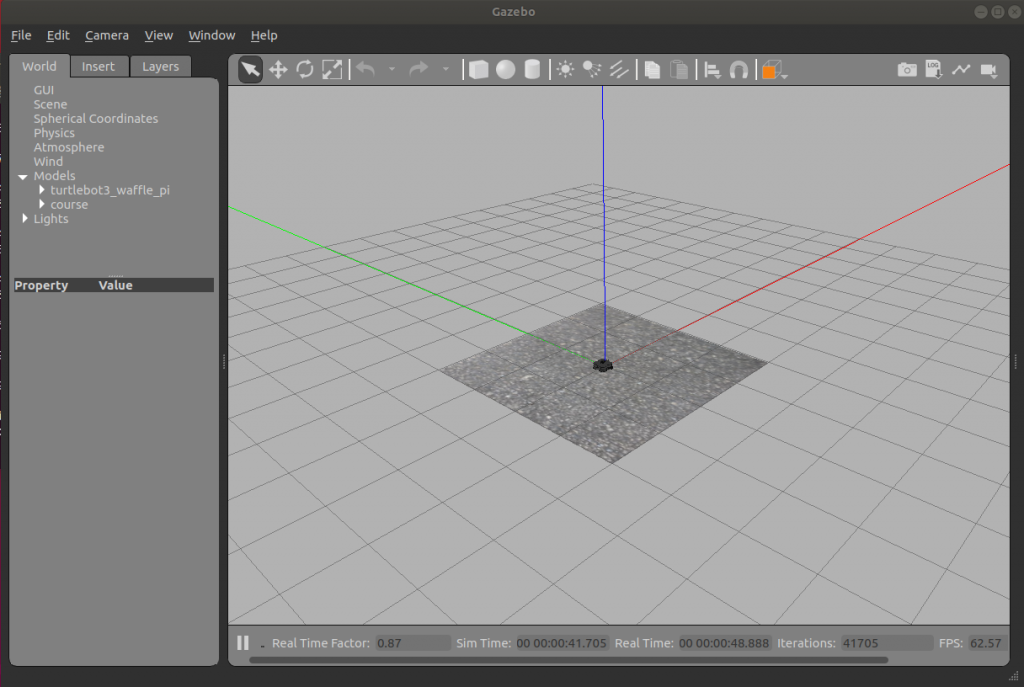
經過這三天的介紹,相信讀者們都已經瞭解如何插入模型與圖片到 Gazebo 中了,接著就可以自行實作啦。相信這個功能對於想在 Gazebo 中使用相機視覺來進行辨識的人來說應該會有所幫助,此外透過類似的操作我們也可以將匯入的模型做外觀的修改,筆者在這邊附上教學連結,有興趣的人可以自行延伸學習。明天我們則會簡單介紹 .xacro 檔,這對於 Gazebo 中的模型相當重要,請大家敬請期待。

 iThome鐵人賽
iThome鐵人賽
 看影片追技術
看更多
看影片追技術
看更多